
Googleの無料で使えるストレージの容量は15GBなのに、現在残りは約半分…。これまで無料なのを良いことにメールを溜めっぱなしにしていましたが、このままではいずれ容量不足になります。
そこでこの機会に、Gmailを整理して不要なメールを削除することにしました。今回は溜まりに溜まったメールを少しでも効率よく楽に片付けるための方法です。
Gmailのストレージ容量を増やす方法
まずはGmailの空き容量を確認
ストレージの容量があとどのくらい残っているかを確認するには、パソコンでGmailのログイン画面左下を見ます。
筆者の場合「6.83GB/15GBを使用中」とあり、その表示をクリックすると以下のように、ドライブ/Gmail/フォトの各使用量を知ることができました。
▼筆者の現状…
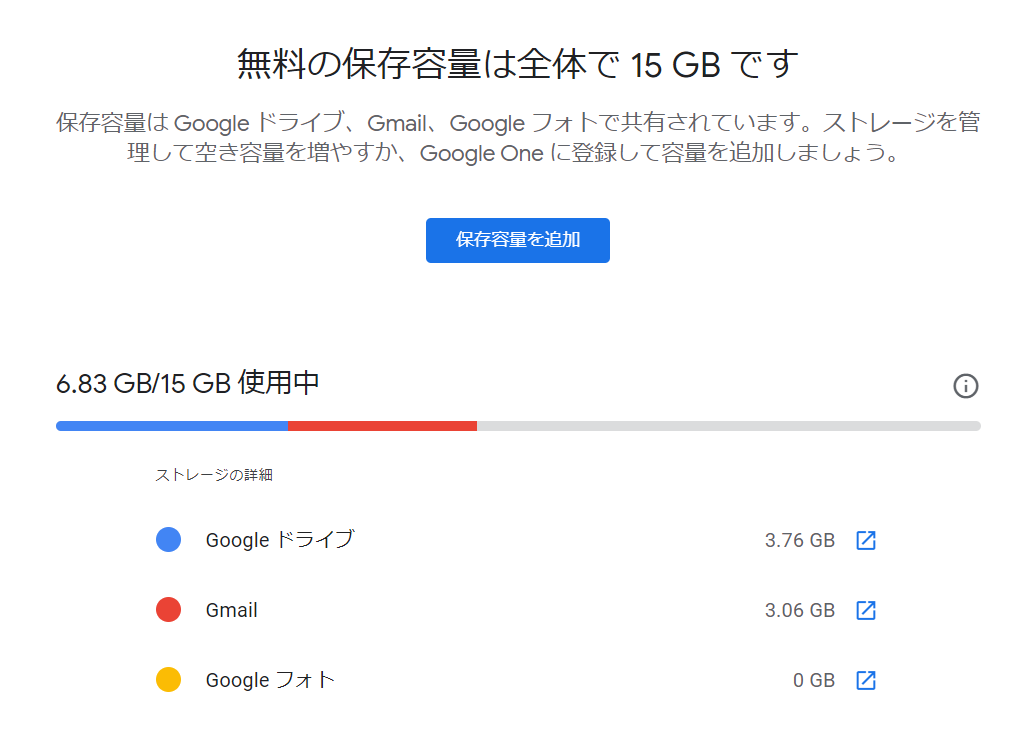
Gmailをアーカイブしても容量は増えない
「Gmailを整理するにはアーカイブがおすすめ」は、よく耳にする提案です。
しかしアーカイブは削除ではなく、単に受信トレイに表示させていないだけなので、ストレージの容量は減りません。
容量に空きを作りたいなら、メールを削除する必要があるのです。
すぐに容量を増やしたいなら完全削除
メールをゴミ箱に入れても、まだメールは削除されていません。ゴミ箱に入れられたメールは30日後に自動で削除されるのですが、30日間はそのまま残っているわけです。
したがって即時に完全削除したいなら、手動での削除が必要となります。やり方は、Gmail のゴミ箱を開いて「ゴミ箱を今すぐ空にする」をクリックすればOKです。
Gmailを効率よく削除するには

Gmailはまとめて削除できる
大量に溜まったGmailを一通ずつ削除するのは、とても面倒。そこで役立つのは一括削除機能です。
受信トレイ左上にある、四角いチェックボックスをクリックすると、表示されているメールのすべてが選択された状態になります。
同時にチェックボックスの右側に複数のアイコンが出現するので、その中からゴミ箱を選択してクリックすると、選択中のメールがすべてゴミ箱に移動するのです。
嫌になるほど大量のメールがある場合には、ゴミ箱をクリックする前にメール一覧の上部にある「受信トレイのスレッド〇〇件をすべて選択」をクリックしましょう。
これで一覧に表示されていないメールもすべて選択できるので、あとはゴミ箱をクリックすれば一発でOKです。
一番古いメールは簡単に表示できる
まず取り掛かりたいのは、もう存在すら忘れている受信トレイの奥底に眠っている古いメール。
Gmailの受信トレイは新しいモノがトップにあり、メール一覧の右上にある「>(次)」をクリックするたびに過去のメールが表示されていくという仕組みになっています。
でも、一番古いメールにたどりつくために「>(次)」をクリックし続ける必要はありません。
メール一覧上側にある「現在表示されているメールの通し番号 /メールの総数」の部分にカーソルを乗せると表示されるプルダウンメニューにある「最後」をクリックすればOKです。
残したいメールも簡単に選べる
古いメールの中でも、「未読」や「スター付き」などは消さずに残したいこともあります。その場合でも手動でチェックを付ける必要はないのです。
選択ボタンの横にある「▼」をクリックして表示されるメニューから「既読」「未読」「スター付き」「スターなし」など目的のメールを選択することで、対象のメールのみにチェックを付けることができます。
たとえばスター付きのメールを残したいなら、左上の「▼」をクリックして、選択肢にある「スターなし」をクリックします。
これでスターが付いたメール以外にチェックが入るので、あとはゴミ箱アイコンをクリックすればスターなしメールが一括で削除されるのです。
なお複数のメールスレッドに、まとめてスターなどを付けることもできます。
メール一覧画面でマークを付けたいメールにチェックをいれ、メール一覧上部の「︙」から「スターを付ける」など目的のものをクリックすれば完了です。
メールの大量削除は効率よくすませたい
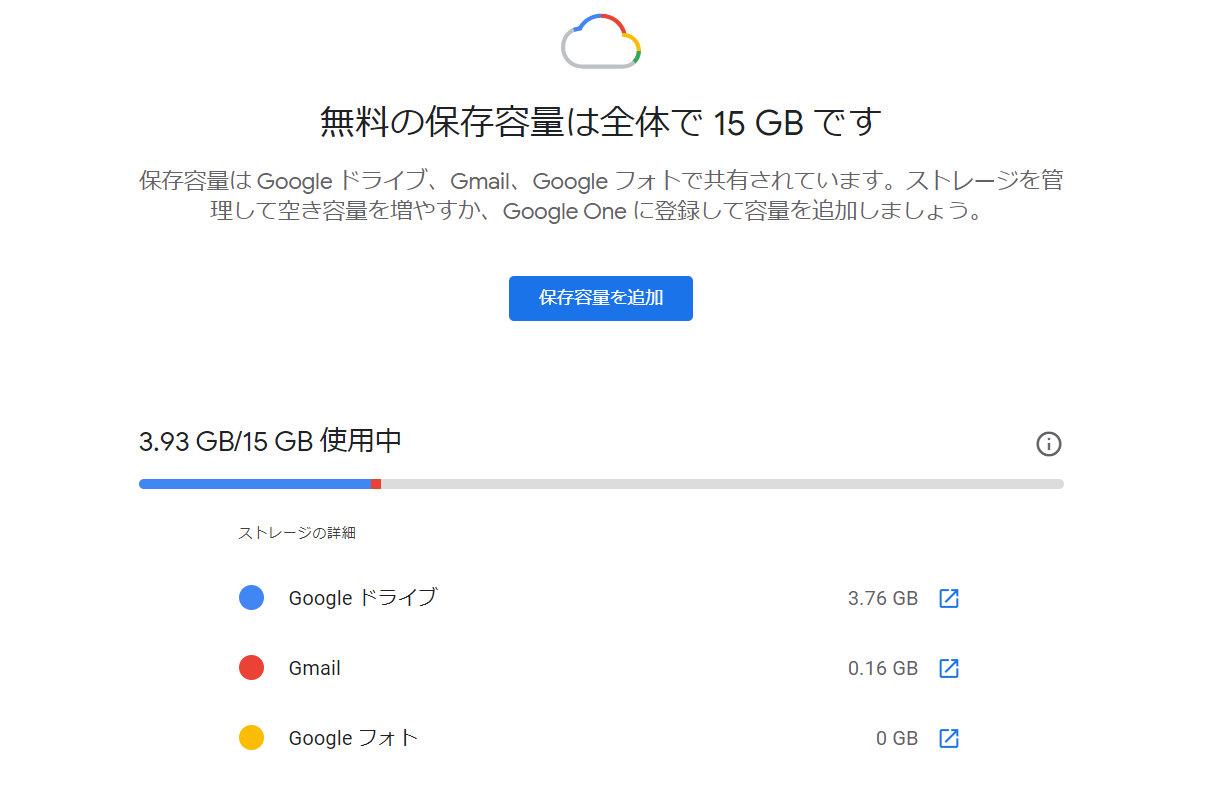
これからはマメにメールを削除したい
一括削除を駆使しても、溜まりに溜まったメールの削除作業はそこそこ大変でした。
途中でエラーが出たり、一時的とはいえ消していないメールまで表示されなくなったりするなど、スリリングな場面も…。
どうやら削除作業は、一気にやり過ぎないほうがよさそうです。なおゴミ箱を空にしたら、もうメールは戻って来ません。削除作業は慎重に自己責任でお願いします。
今日のボタモチ
今日のボタモチは【効果】です。
削除作業中、届いていることさえ意識していなかったメールが大量にあることを発見したので、まずはこれらを配信停止にしました。
片付けることの効果は、見えなかったものが見えてくることにもあるようです。
※今日はボタモチ、2個追加!


コメント